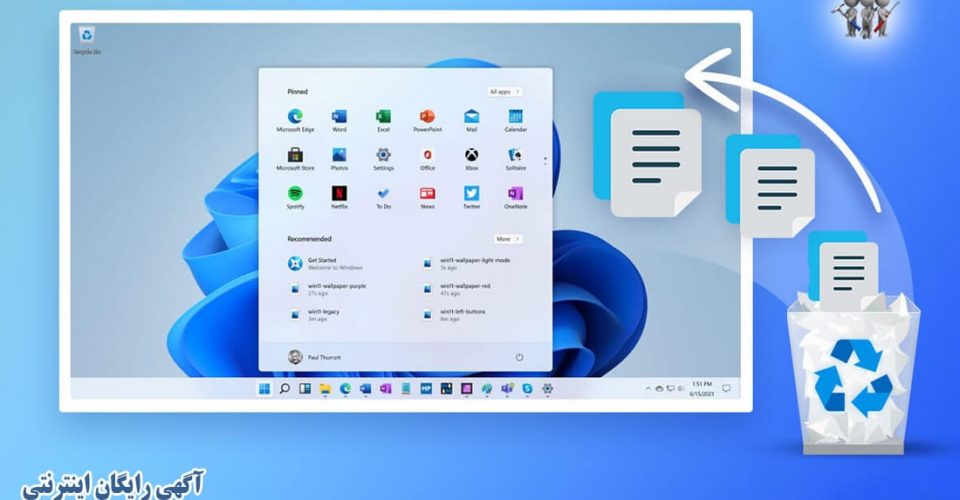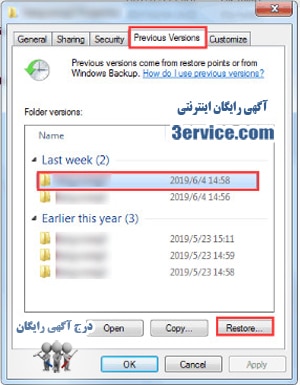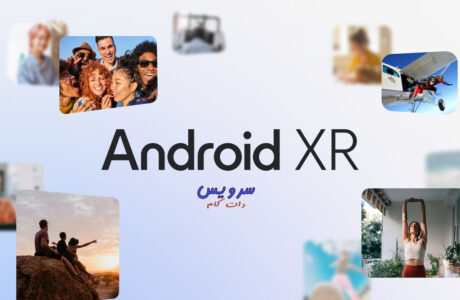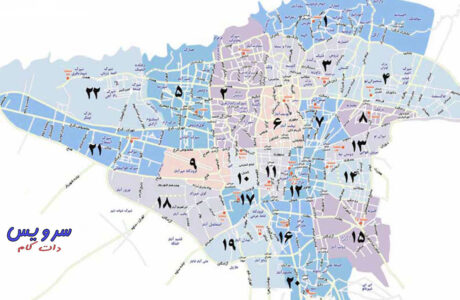آموزش بازیابی فایل های پاک شده کامپیوتر : برای بازیابی فایلها و پوشههای حذف شده، میتوانید از چند روش بدون نیاز به نرمافزارهای خاص استفاده کنید. در ادامه، چندین روش برای بازیابی فایلها بدون نرمافزار را بررسی میکنیم:
1. بازیابی از سطل زباله (Recycle Bin):
- ویندوز: اگر فایل یا پوشهای را اشتباها حذف کردهاید، معمولاً در سطل زباله قرار دارد. به سطل زباله بروید، فایل مورد نظر را انتخاب کنید، و گزینه “بازیابی” را برای بازگرداندن فایل به محل اصلی آن بزنید.
- مک: در مک، فایلهای حذف شده به سطل زباله منتقل میشوند. با باز کردن سطل زباله و انتخاب فایل یا پوشه مورد نظر، گزینه “بازگردانی” را برای بازگرداندن به مکان اصلی انتخاب کنید.
2. بازیابی از نسخههای قبلی (Windows):
- در ویندوز، اگر قبلاً گزینه “نسخههای قبلی” را فعال کرده باشید، میتوانید به نسخههای قبلی یک فایل یا پوشه دسترسی پیدا کنید. روی فایل یا پوشه را راست کلیک کرده و گزینه “نسخههای قبلی” را انتخاب کنید.
3. استفاده از دستورات Command Prompt:
- اگر فایلها به تازگی حذف شدهاند، میتوانید از Command Prompt به عنوان مدیر استفاده کرده و از دستورات
cdوcopyبرای بازیابی فایلها استفاده کنید.
4. بازیابی از نسخههای Time Machine (Mac):
- در مک، اگر از Time Machine برای پشتیبانگیری استفاده میکنید، میتوانید به نسخههای پشتیبان ذخیره شده دسترسی پیدا کرده و فایلها یا پوشهها را بازیابی کنید.
با این روشها، میتوانید بدون نیاز به نرمافزارهای خاص، فایلها و پوشههای حذف شده را بازیابی کنید. اما حتماً در نظر داشته باشید که هر چه زودتر اقدام به بازیابی کنید، احتمال بازگشت کاملتر فایلها بیشتر خواهد بود.

1- آیا بازیابی فایل های حذف شده دائمی امکان پذیر است؟
بله، بازیابی فایلهای حذف شده امکانپذیر است و میتوانید از اطلاعاتی که هنوز در دسترس هستند، بهرهمند شوید. در زیر یک روش برای بازیابی فایلهای حذف شده دائمی در ویندوز 10 بدون نیاز به نرمافزارهای خارجی آورده شده است:
استفاده از قابلیت نسخههای قبلی (Previous Versions):
- برو به محل فایل حذف شده:
- بروید به محلی که فایل یا پوشه حذف شدهاند.
- راستکلیک کنید:
- روی فایل یا پوشه مورد نظر را راستکلیک کنید.
- انتخاب گزینه “Properties”:
- در منوی بازشو، گزینه “Properties” (ویژگیها) را انتخاب کنید.
- برو به تب “Previous Versions”:
- در پنجره بازشده، به تب “Previous Versions” (نسخههای قبلی) بروید.
- نسخه مورد نظر را انتخاب کنید:
- نسخه مورد نظر را انتخاب کنید و بر روی گزینه “Restore” (بازگرداندن) کلیک کنید.
با انجام این مراحل، ممکن است بتوانید فایلها یا پوشههای حذف شده را بازیابی کنید. این قابلیت به شرطی ممکن است که نسخههای قبلی از فایلها هنوز در سیستم موجود باشند.
توجه داشته باشید که اگر اطلاعات بیشتری بر روی هارد دیسک بازنویسی شده باشند، احتمال بازیابی با استفاده از این روش کاهش مییابد. بنابراین، هر چه سریعتر اقدام به بازیابی کنید.
2- بازیابی فایل های حذف شده دائمی در ویندوز 10/8/7 بدون نرم افزار :
2- فایل های حذف شده دائمی و بدون نرم افزار را از یک نسخه پشتیبان تهیه نمایید
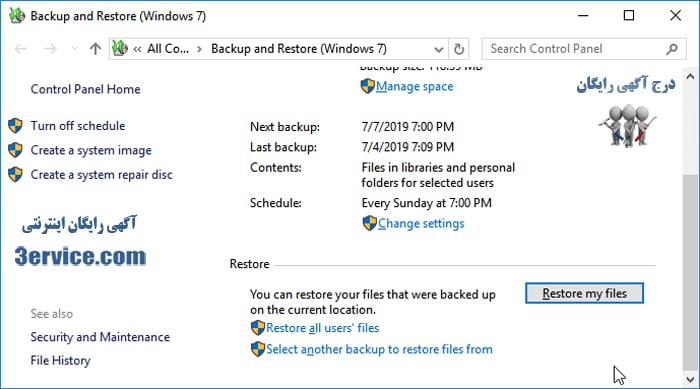
3- بازیابی فایل های حذف شده دائمی در ویندوز 10 با استفاده از دستور Prompt
بازیابی با استفاده از Command Prompt:
- Command Prompt (CMD):
- در نوار جستجوی ویندوز، “Command Prompt” را وارد کرده و روی برنامه راستکلیک کنید. سپس “Run as Administrator” (اجرا به عنوان مدیر) را انتخاب کنید.
- اجرای دستور “chkdsk”:
- پس از باز شدن Command Prompt، دستور زیر را تایپ کنید و Enter را فشار دهید:bash
chkdsk C: /f
توجه داشته باشید که “C:” حرف درایو فرضی است و ممکن است نیاز باشد آن را به حرف درایو مورد نظر تغییر دهید.
- پس از باز شدن Command Prompt، دستور زیر را تایپ کنید و Enter را فشار دهید:
- اجرای دستور “ATTRIB”:
- پس از اتمام بررسی دیسک، دستور زیر را وارد کنید و Enter را بزنید:mathematica
ATTRIB -H -R -S /S /D C:*.*
همچنین، ممکن است نیاز باشد حرف درایو را با حرف درایو مورد نظر خود تغییر دهید.
- پس از اتمام بررسی دیسک، دستور زیر را وارد کنید و Enter را بزنید:
توجه: حتماً تا اطمینان کامل از اجرای کامل مراحل، هیچ یک از دستورات را متوقف نکنید. این اقدامات معمولاً نیاز به مدت زمانی طولانی دارند و توقف آنها ممکن است به خرابی دادهها منجر شود.
این روش بیشترین دقت و هوشمندی را از شما میطلبد. در صورت عدم اطمینان، مشاوره با یک تکنسین متخصص توصیه میشود.
سرویس دات کام
- با سایت سرویس دات کام می تونید تبلیغات شغلی خود را در هر زمینه ای که باشد به صورت کاملا رایگان انجام دهید. فقط با درج یک آگهی کسب و کارتان را در اینترنت معرفی کنید.
مطالب مرتبط :
حذف مدعیان درمان ویروس کرونا از طریق آمازون
چگونه یک متن تبلیغاتی جذاب بنویسیم؟
اخبار بازگشایی مدارس و دانشگاه ها